
Rooting a phone is naturally your best option if you’re looking to unleash the full potential of your Android device. However, rooting doesn’t come without a few downsides.
For one, when you root your phone, you’re putting full trust in the root method’s developer not to have included harmful code or backdoor access. After all, rooting a phone is a process that, by its nature, must bypass any security measures that the device’s manufacturer put into place, exposing your phone to any number of potential compromises. Fortunately the developer community for Android is generally helpful and full of good will, so in practice this sort of dirty dealing has been rare in our experience. Nevertheless, the fact that there are thousands of active developers working on so many different devices makes this a legitimate concern.
Second, rooting an Android device usually isn’t as simple as installing and running an app. It’s possible for rooting procedures to go wrong, and sometimes this results in a “bricked” device that is no longer usable. Since rooting a phone violates your terms of use, you can almost certainly kiss your warranty goodbye in these situations.
The good news is that the Android operating system has advanced considerably since its infancy, and many users are finding that they no longer need to root their phones to unlock the capabilities they want to take advantage of. Here’s are some of our favorite ‘hacks’ that you can pull off with an unrooted phone even though they seem off the beaten trail. None of them are quite as exciting or advanced as you’d get with a root app, but some of these ‘hacks’ are still pretty cool ways to do more with your phone.
Create Custom Widgets
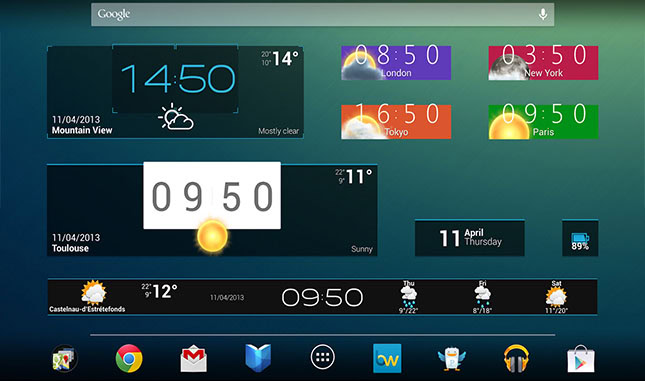
Widgets are a great way to use the capabilities of certain apps right from the convenience of your home screen. Unfortunately, you tend to be limited by the imagination and aesthetic sensibilities of a given app’s developer. If you want to make your home screen really reflective of your own taste and personality, try downloading an app like Beautiful Widgets to give your phone a more personal touch. You can also set up shortcuts that keep you from having to navigate the same familiar menus time and time again.
Use “Edge Display” on your Android
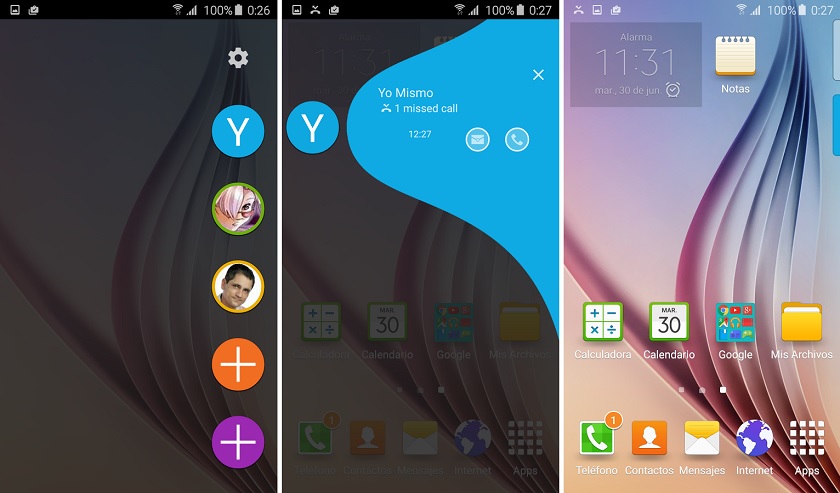
The Samsung Galaxy S6 Edge came with the Edge Display, a way of indicating notifications by illuminating the pixels on the beveled edge of the screen. Everyone quickly agreed that this was the absolute sexiest way to receive notifications imaginable, but the S6 Edge’s unique shape made the full Edge Display effect impossible to replicate on other devices.
Fortunately, you no longer have to languish in the uncool wasteland of LED notifications. An app called Edge Color Notifications creates a pair of sidebars on the edge of your screen that very closely replicates Edge Display. Sure, it’s not perfect since your non-S6 Edge phone probably doesn’t have a screen that wraps around the edges of your device, but it’s a pretty close second.
Download the app and start receiving notifications in a much slicker way.
Remotely Control Your Desktop Computer

Google’s Remote Desktop app makes using your Android to control your PC from anywhere a breeze. You don’t have to install any heavy software, and setup is so fast that you can be up and running in less than ten minutes. Heck, maybe even five minutes if you’re good at multitasking. There are two halves to this installation process. On one hand, you need to install and configure the Chrome app on your PC. On the other, you have to get the Android App from the Google Play store.
It’s a flexible process, but let’s start with the PC side of things. First, download the Chrome Remote Desktop app in the Chrome Store. Once the app is installed, the interface will guide you through a chain of prompts. Just follow the instructions and grant the app the permissions it needs, and you’ll be good to go in no time.
After Chrome Remote Desktop is installed, you will be prompted to provide a 6-digit PIN. Remember this number because you will need it to access your computer from your Android device.
Speaking of your Android device, go grab that thing and let’s get the other half of this process finished off. On your phone, download the Chrome Remote Desktop app in the Play Store. No complications here; just install the app, open it up, tap the name of the computer you just configured, and then enter the PIN you created.
Boom. You can now control your PC using your phone from anywhere.
Record Your Screen

For a long time, recording video of an Android screen was something of a hassle. However, Android 5.0 Lollipop added screen recording API capabilities, so developers have been able to create much more stable screen recording apps.
One of these apps is AZ Screen Recorder. This app is lean, customizable, and has additional features such as a countdown timer that work together to make recording your screen a very pain-free experience. It integrates with the phone’s camera and you can even draw on the screen during videos. While other screen recording apps only offer basic recording functionality, AZ Screen Recorder lets you edit and trim videos right inside the application.
Downsides, you ask? Well, since this app leans on the new API, you’re out of luck if you don’t have Lollipop.
Play Old Games with an Emulator

Revisit your old favorite games by downloading an emulator. Having an N64 in your pocket isn’t much more than a novelty unless you invest in a physical controller for it, but Gameboy games and SNES/NES games run like a dream on Android.
I’m currently replaying through Pokemon and you better believe my Charizard was so overpowered by the time I got to Misty that her Starmie didn’t even stand a chance. Type disadvantage means nothing when you grind your team leader into a living god that feasts on the souls of a thousand unprepared Pidgeys.
Re-configure Navigation Buttons
Home2 Shortcut is a brilliant little app that lets you re-assign new shortcuts to the navigation buttons that appear at the bottom of your phone’s screen. With Home2 Shortcut, you can easily configure your home button, for instance, to launch a specific app when you tap it twice. I’ve discovered that the app I use the most is Google Play Music, so assigning that as a shortcut was a no-brainer for me.
Use IFTTT to Automate your Settings

In the past, Tasker was your best bet for turning your phone into a completely automatic machine that dynamically adapted to your surroundings. Although Tasker remains the most powerful option available–especially for users with programming experience–IFTTT offers many similar functions in a much more user-friendly package.
For instance, I frequently forget to turn my Android wifi back on when I get back to my house, so I have an IFTTT recipe that turns on my wifi whenever I come home. It’s not complicated, but it saves me precious mobile data.
Since IFTTT links up to so many different “channels” and services, your imagination is your only limit when it comes to concocting creative recipes. Make an account and IFTTT will recommend some pre-configured recipes for you. After using these for a little while, you’ll probably want to start crafting your own to suit your specific needs.
Change your DPI

Some phones do offer tools for changing DPI, though many do not. While it’s easy enough to change your display’s DPI if you’re rooted, the reality is that you can do it even without root. And it is actually pretty easy.
1. Enable USB debugging from Settings> Developer Options. If you’ve never enabled Developer Options before, you’ll first need to go to Settings> About Phone and then tap on “Build Number” 7 times.
2. Download and install ABD drivers and minimal ADB for Windows. After installing Minimal ADB, a command prompt will open up. Leave it open for now.
3. Connect your Android device to the PC. You may get a prompt asking you to authorize the PC for debugging, and you’ll want to tap Ok.
4. To change the DPI you’ll want to go back to the Minimal ADB command prompt window and use the following command:
adb shell wm density “DPI”
adb reboot
Note: where “DPI” is listed, replace with the value you’d like to use. A lower DPI means more information displayed on screen. A higher DPI will do the opposite.
5. Your device will automatically restart and you should see the change in place. If for any reason you want to reset the DPI back to the original, go back to ADB and type:
adb shell wm size reset
adb reboot
Conclusion
The Android operating system has come a long way in terms of what it’s capable of accomplishing without modification. While increased security features are making devices more difficult to root, this downside is offset by the incredible degree of freedom you can achieve with an Android device right out of the box. Things that would have previously required complicated modification are now as easy as installing an app and tapping a few settings.
These are our favorite rootless Android “hacks.” If you’ve got some more useful ones, let us know in the comments!
Looking for some more advanced ways to customize your phone experience? Here’s some of our favorite Tasker-oriented ‘customization’ pieces from our very own John Feist (note that many of these do require root, however):





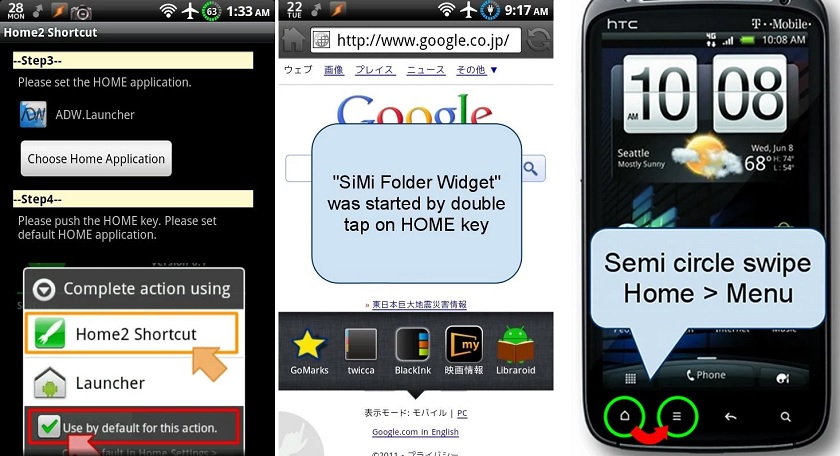




Daugiau naujienų
“DIY Perks” surinko “kvėpuojantį” RTX 3080 kompiuterį ir tai vienas geriausių kada nors matytų kompiuterių
Kaip pasigreitinti jūsų interneto greitį su 1.1.1.1 DNS paslauga, kuri taip pat garantuoja saugų naršymą
How to factory reset your Android phone