Šiame momentinių žinučių, vaizdo pokalbių ir tekstinių žinučių amžiuje el. paštas vis dar yra svarbus elementas. Tačiau net ir budriausi naudotojai būna priblokšti dėl pernelyg didelio nepageidaujamų pranešimų kiekio, dėl to, kad jų paskyra pažeidžiama, arba dėl to, kad netyčia išsiunčia laišką netinkamam asmeniui. Todėl pateikiame keletą geriausių “Gmail” patarimų ir gudrybių, kaip efektyviau naudotis el. pašto paskyra, nesvarbu, ar naudojate “Mac”, “Windows” kompiuterį, “Linux” įrenginį, ar vieną iš geriausių “Chromebook” kompiuterių.
- Sustabdykite įsilaužėlius naudodami dviejų etapų patikrą
Įsitikinkite, kad niekas neįsilaužia į jūsų paskyrą ir nenaudoja jūsų adreso nepageidaujamoms žinutėms siųsti. Gautų laiškų dėžutės apačioje yra indikatorius, rodantis, kada paskutinį kartą kas nors naudojosi jūsų paskyra. Jį spustelėję pamatysite IP adresus ir įrenginius, kuriais buvo siunčiami el. laiškai iš jūsų paskyros. Iš čia galite užblokuoti IP adresus, kad jie negalėtų pakartotinai naudotis jūsų paskyra.
Jei dar nesate jo įjungę, dviejų veiksnių autentifikavimas gali būti tai, kas neleis nepageidaujamam įsilaužėliui užvaldyti jūsų paskyros, nes net jei jūsų slaptažodis bus atskleistas, įsilaužėlis greičiausiai neturės prieigos prie jūsų telefono, kad galėtų leisti prisijungti prie “Google” paskyros.
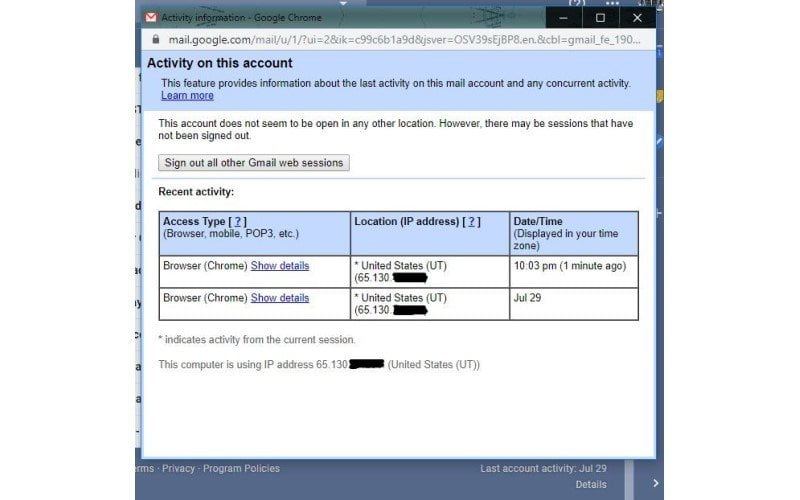
- Atsisakyti prenumeratos ir blokuoti nepageidaujamus pranešimus
Jei gaunate tų pačių rinkodaros specialistų pranešimus, kuriuose prašoma prisijungti prie jų veiklos arba pasinaudoti naujausiu kuponu, dažnai galite atsisakyti būsimų el. laiškų prenumeratos pačiame pranešime, o ne sekdami įtartiną nuorodą į trečiosios šalies puslapį.
Siunčiamo pranešimo informacijos antraštėje spustelėkite atsisakymo nuorodą, kad būsimi laiškai nepatektų į jūsų pašto dėžutę.
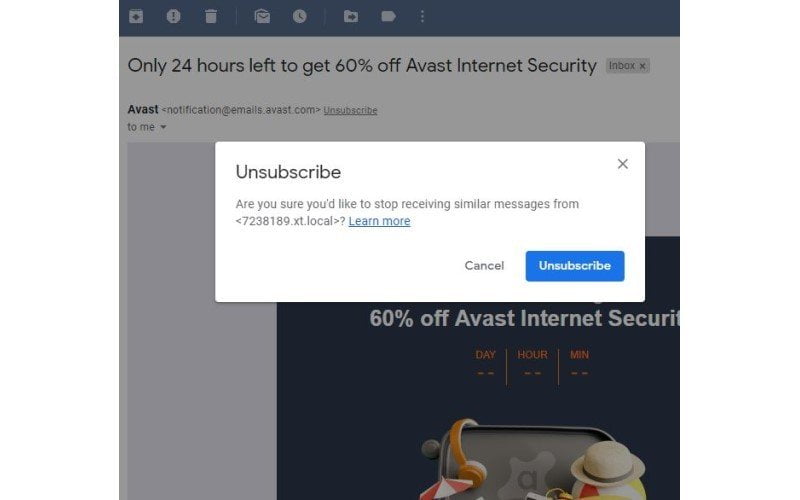
Jei nepageidaujamoje žinutėje nėra atsisakymo nuorodos, vis tiek galite užblokuoti būsimų pranešimų patekimą į pašto dėžutę. Spustelėkite tris taškus viršutiniame dešiniajame nepageidaujamų laiškų žinutės kampe, kad būtų parodytas iškylantysis meniu su keliomis funkcijomis, įskaitant siuntėjo blokavimą ir pranešimą apie žinutę kaip apie nepageidaujamus laiškus arba sukčiavimo schemą. Spustelėję bet kurią iš šių parinkčių nurodysite “Gmail” blokuoti siuntėją ir neleisti, kad ateityje žinutės pasiektų jūsų pašto dėžutę. Pranešimas apie pranešimą kaip apie nepageidaujamą reklamą arba sukčiavimą taip pat padeda “Gmail” stebėti ir neleisti šiems pranešimams patekti ir į kitų “Gmail” naudotojų pašto dėžutes.
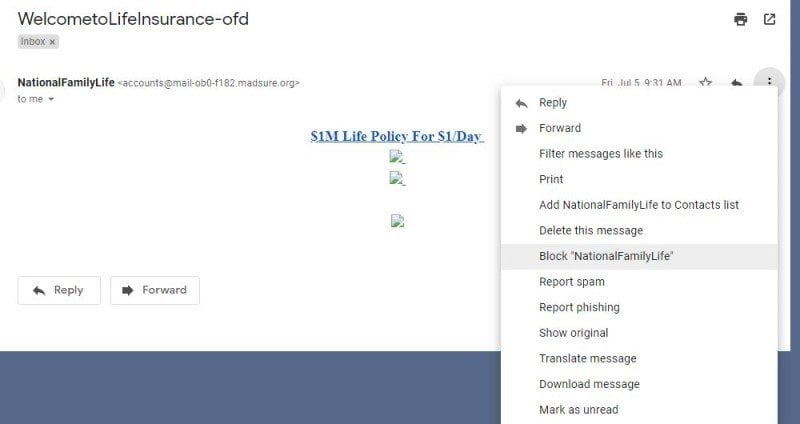
3. Filtruokite pranešimus iš gautųjų laiškų dėžutės
Filtravimas yra geras būdas išsaugoti pranešimus, kuriuos norėtumėte peržiūrėti vėliau, pavyzdžiui, naujausią mėgstamų parduotuvių išpardavimų skelbimą, ir neužkrauti jais pagrindinės gaunamųjų laiškų dėžutės. Pirmiausia spustelėkite piktogramą Nustatymai – ji atrodo kaip krumpliaratis arba gėlytė tiesiai virš gautų laiškų dėžutės – tada pasirinkite Rodyti visus nustatymus, kad atsidarytų langas su skirtukų parinktimis, įskaitant Filtrai ir Blokuotas adresas. Tada pasirinkite Sukurti naują filtrą. Tai yra tekstinė nuoroda pačiame peržiūros lango centre.
Forma yra gana paprasta, joje rasite vietų, į kurias galite įrašyti siuntėjo el. pašto adresus, raktinius žodžius, esančius pranešimų turinyje arba temos eilutėje, failo dydį ir tai, ar yra priedas. Baigę nepamirškite formos apačioje paspausti Create filter (sukurti filtrą).
Nurodę “Gmail”, ko ieškoti, tada nurodysite “Gmail” pažymėti svarbių siuntėjų pranešimus gautųjų laiškų dėžutėje, siųsti filtruotus pranešimus į nepageidaujamų laiškų aplanką, archyvuoti, ištrinti, blokuoti arba perkelti į atskirą tik jiems skirtą aplanką.
4. Atšaukti išsiųstus pranešimus
Visi esame siuntę “oops” žinutę ir kartais tai būna gėdinga. Todėl “Gmail”, vos tik išsiuntus žinutę, suteikia galimybę ją atšaukti, o tai galima padaryti mažame iššokančiame pranešime, esančiame peržiūros ekrano apačioje. Pagal numatytuosius nustatymus atšaukti žinutę turite tik 5 sekundes po jos išsiuntimo. Tačiau šį laiką galite pailginti iki 30 sekundžių. Tai suteikia jums didesnį buferį, kad suprastumėte, kada buvo išsiųstas neteisingas pranešimas, ir atšauktumėte jį, kol dar nevėlu.
Norėdami tai padaryti, atidarykite nustatymų rodinį, spustelėdami krumpliaračio piktogramą pranešimų peržiūros lango viršuje, tada spustelėkite Peržiūrėti visus nustatymus. Pagal numatytuosius nustatymus rodomas skirtukas Bendrosios nuostatos. Ketvirtasis šiame skirtuke nurodytas veiksmo elementas yra funkcija Atšaukti siuntimą. Tiesiog pasirinkite 5, 10, 20 arba 30 sekundžių iš išskleidžiamojo meniu, ir pakeitimai bus automatiškai išsaugoti.
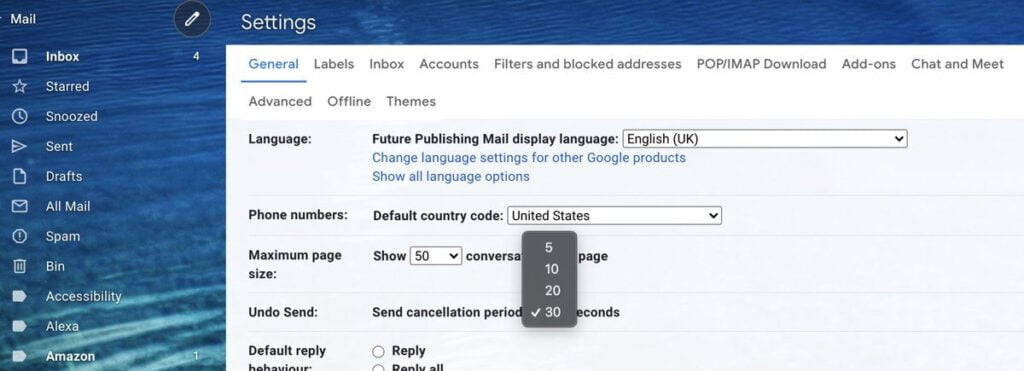
Tada, kai norėsite atšaukti žinutę, tiesiog spustelėkite Atšaukti ir žinutė bus atšaukta.
5. Naudokite “Smart Compose
Rašydami el. laiškus galite sutaupyti laiko naudodamiesi “Gmail” funkcija “Smart Compose”. Ji įjungta pagal numatytuosius nustatymus, tačiau turite galimybę ją išjungti, o vėliau vėl įjungti bendruosiuose nustatymuose.
Funkcijoje “Smart Compose” naudojamas nuspėjamasis tekstas ir siūlomos frazės, kurias galbūt bandote įvesti. Tuomet tiesiog paspaudę klaviatūros skirtuko mygtuką užpildysite sakinį. Be to, kad “Smart Compose” yra greitas, jis taip pat padeda jūsų žinutei išlikti be klaidų, nes naudoja taisyklingai parašytus žodžius ir tinkamą gramatiką.
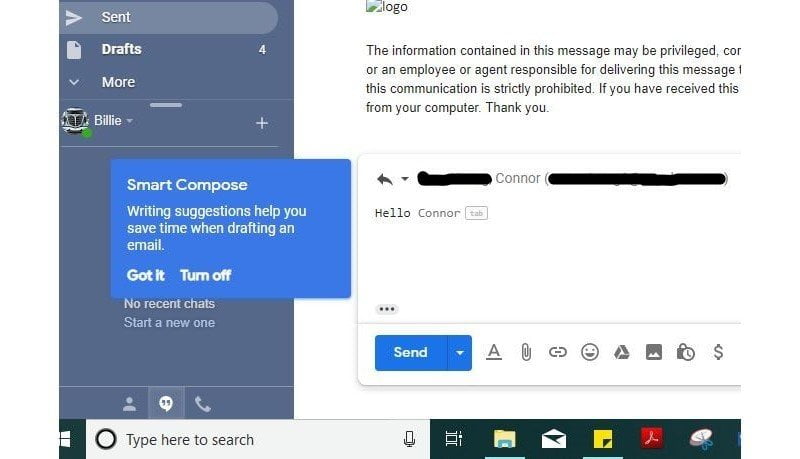
6. Gaukite pranešimą apie neperskaitytus pranešimus
“Gmail” nėra garso ar skambučio, kuris praneštų apie naujus pranešimus, tačiau galite pasirinkti, kad būtų įjungta pranešimų piktograma. Atidarę Nustatymai ir peržiūrėję visus nustatymus, pasirinkite skirtuką Išplėstiniai. Tai paskutinis sąraše esantis skirtukas. Pats pirmas sąraše esantis elementas yra piktograma Neperskaitytas pranešimas. Spustelėkite įjungti šalia jos, tada slinkite žemyn ir pasirinkite Išsaugoti pakeitimus.
Įjungus neskaitytų pranešimų priemonę, naršyklės skirtuko piktograma pasikeičia iš tradicinio “Gmail” voko į piktogramą su skaičiumi virš jos. Šis skaičius nurodo, kada turite neperskaitytų pranešimų. Taigi, jei esate susitvarkę su savo pašto dėžute, ši piktograma yra geras būdas iš pirmo žvilgsnio pamatyti, kada gauta nauja žinutė.
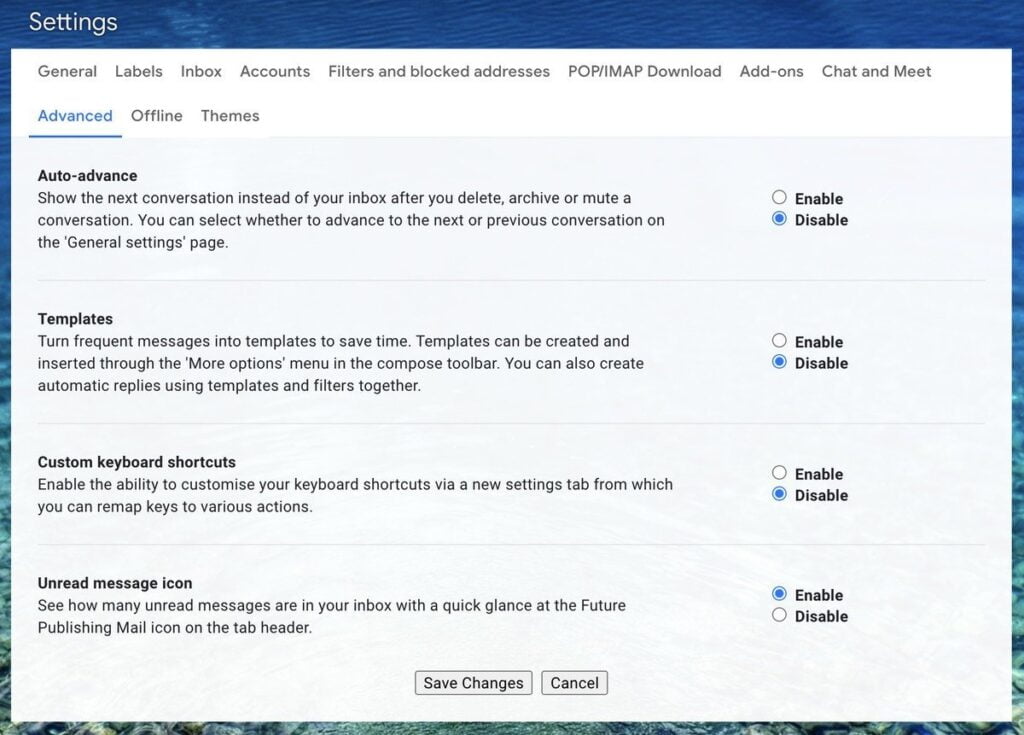
7. Įgalinkite “Gmail” išskirtines klaviatūros nuorodas
“Gmail” turi savo klaviatūros sparčiųjų klavišų rinkinį. Kai kurie jų yra bendri ir gali būti naudojami ir kitose programose, pavyzdžiui, vienu metu paspaudus Shift ir B tekstas paryškinamas. Tačiau kiti skirti žymėti, išmesti ir rašyti el. laiškus. Pavyzdžiui, paspaudus C atidaromas naujas kompozicijos langas, S pažymimas pranešimas kaip svarbus, o # siunčia skaitomą pranešimą tiesiai į šiukšlių dėžę.
Norėdami įjungti klaviatūros spartųjį klavišą, atidarykite “Gmail” nustatymus dešinėje peržiūros lango pusėje ir spustelėkite See all settings (matyti visus nustatymus). Srityje Bendrieji nustatymai slinkite žemyn beveik iki puslapio pabaigos, kur rasite Klaviatūros spartieji klavišai, ir spustelėkite Klaviatūros spartieji klavišai įjungti. Nepamirškite slinkti iki puslapio pabaigos ir spustelėkite Išsaugoti pakeitimus. Dabar galite naudoti “Gmail” sparčiuosius klavišus. Norėdami peržiūrėti visą šių sparčiųjų klavišų sąrašą, vienu metu paspauskite Shift ir ?.
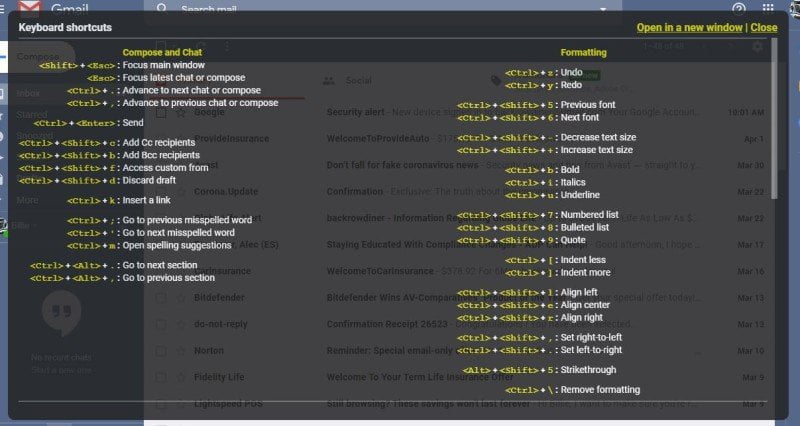
8. Paslėpkite “Google Meet” ir “Google Chat” nuorodas
Kai visi pradėjome naudotis vaizdo skambučiais ir verslo pokalbių platformomis, tokiomis kaip “Zoom”, “Slack” ir “Microsoft Teams”, “Google” į tai atkreipė dėmesį ir “Gmail” šoninėje juostoje žiniatinklyje bei “Gmail” “Android” ir “iOS” programose pridėjo nuorodas į šias paslaugas. Laimei, jei nenorite naudotis šiomis nuorodomis, galite jas taip pat lengvai paslėpti.
Tiesiog atidarykite “Gmail” nustatymus ir spustelėkite Rodyti visus nustatymus. Tada spustelėkite Pokalbiai ir susitikimai, o pagrindiniame meniu skiltyje Pokalbiai ir paslėpti susitikimą spustelėkite Išjungti. Tada spustelėkite Išsaugoti pakeitimus. Ir štai taip jų nebeliks!
9. Išjungti išmaniąsias funkcijas
Kad ir kokie naudingi būtų “Google” dirbtinio intelekto palaikomi išmanūs sprendimai, kai kuriems žmonėms jie atrodo bauginantys ir net šiek tiek erzinantys. Jei jums nepatinka mintis, kad “Google” atspėja, ką ketinate rašyti toliau, galite lengvai išjungti šias išmaniąsias funkcijas grįžę į “Gmail” nustatymus. Srityje Bendrieji nustatymai spustelėkite , kad išjungtumėte Rašymo pasiūlymai ir Išmanusis rašymo suasmeninimas.
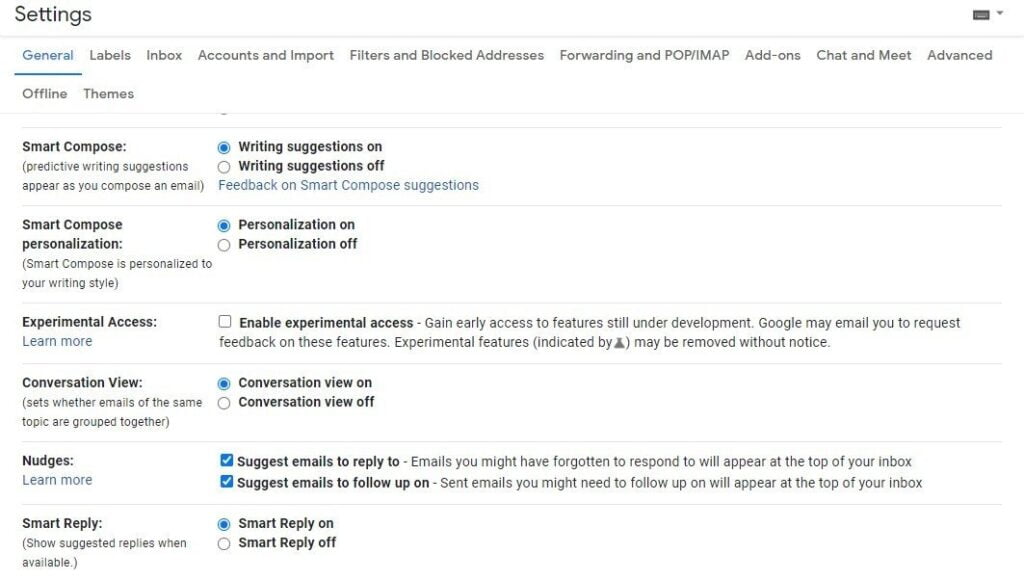
10. Tvarkykite “Gmail” priedus
“Gmail” žiniatinklyje dešinėje ekrano pusėje yra patogus priedų skyrius, kuris pagal numatytuosius nustatymus yra sumažintas, bet kurį galite padidinti ir pagal pageidavimą perjungti tarp programų, kad nenutrūktų jūsų darbo eiga. Naudodamiesi “Kalendoriumi”, “Laikykitės”, “Užduotimis” ir “Ryšiais”, galite paversti “Gmail” universaliu produktyvumo portalu.
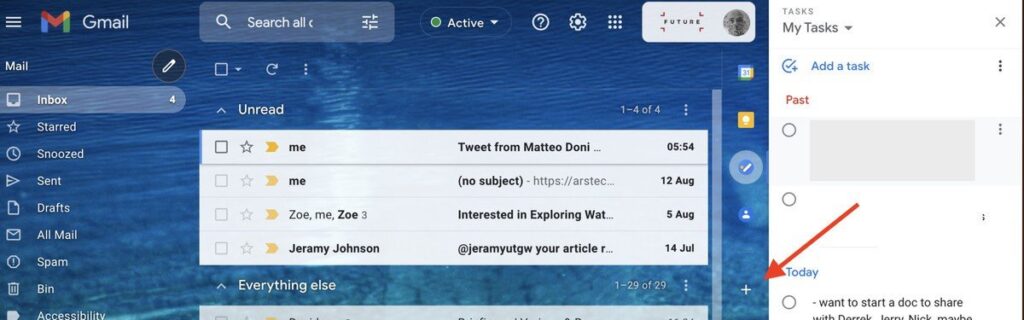
Be to, spustelėję šių programų piktogramų apačioje esantį “+”, iš “Google Workspace Marketplace” galite pridėti kitų puikių produktyvumo nuorodų į tokias programas kaip “Zoom”, “Box”, “Slack”, “Trello”, “Dropbox”, “Evernote” ir kitas.
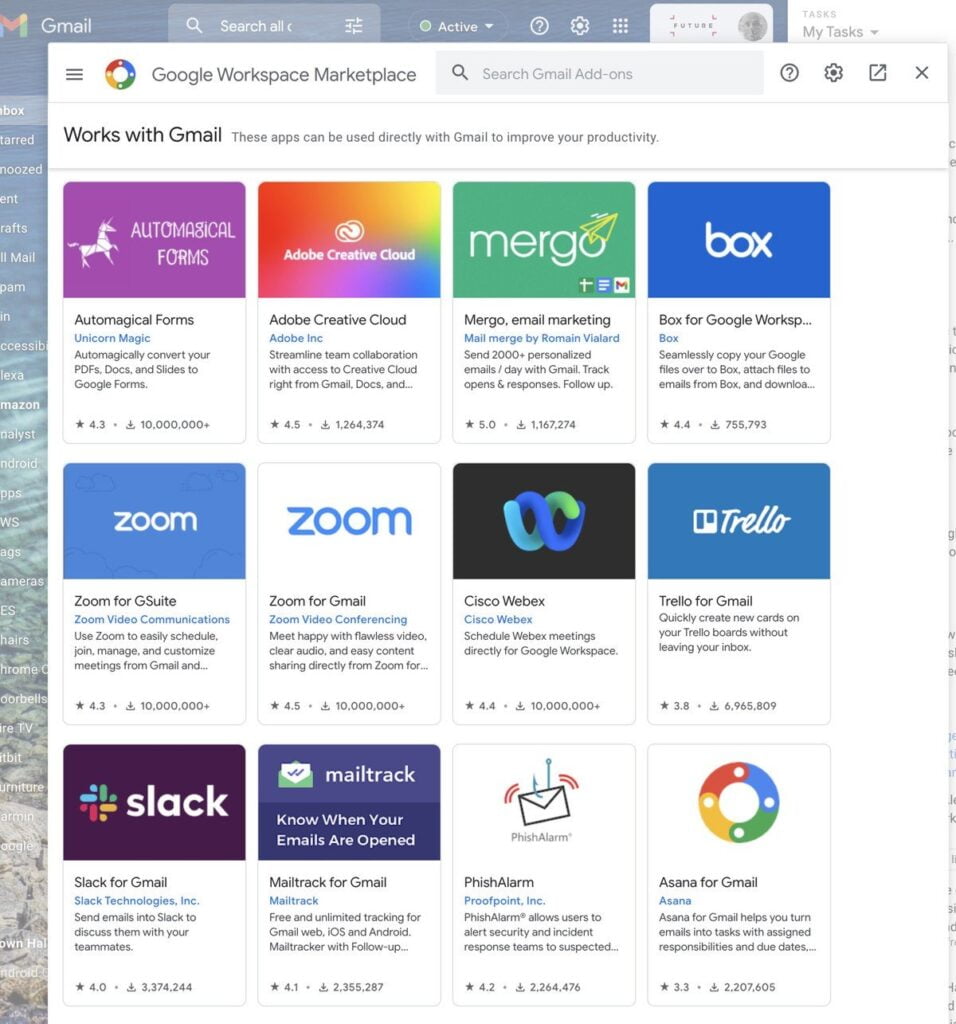
Keletas baigiamųjų minčių
El. paštas neturi būti būtina blogybė. Tačiau jei dabar skirsite šiek tiek laiko ir nustatysite keletą įrankių, tikrai išvengsite nepageidaujamų el. laiškų, apsaugosite savo paskyrą ir neleisite, kad pavojingi pranešimai nepatektų į jūsų ir kitų pašto dėžutes. Įėję į bendruosius nustatymus pamatysite, kad “Gmail” taip pat yra būdų, kaip sukurti iš anksto parašytus pranešimus, sudaryti išeinančių laiškų tvarkaraštį ir pažymėti pranešimus, siunčiamus ne tik jums, bet ir grupei. Visa tai padeda šiek tiek palengvinti el. pašto tikrinimą.












Daugiau naujienų
“YouTube” planuoja rodyti reklamas sustabdytuose vaizdo įrašuose
“Jūsų “iPhone” neina miegoti kartu su jumis” – sukrečiantis eksperimentas atskleidė, kiek duomenų jūsų “iPhone” dalijasi net su Rusija… Laimei, su “Android” viskas dar blogiau
“Samsung Galaxy S21” ir “Note 20” telefonai gavo oficialų “Stadia” palaikymą