Nors internetinė reklama yra pagrindinis pajamų šaltinis, leidžiantis jūsų mėgstamoms svetainėms, uždirbti pinigų, kartais žmonės nori ją blokuoti dėl įvairių priežasčių, pvz., dėl našumo ar privatumo. Galite įdiegti blokavimo programinę įrangą kiekviename turimame įrenginyje, tačiau veiksmingiausias būdas – naudojant “Pi-hole” sukurti serverį, kuris filtruotų visą žiniatinklio srautą vietinio tinklo lygmeniu.
Pi-hole – tai “Raspberry Pi” pagrindu veikiantis tinklo reklamos blokatorius. Programinę įrangą įdiegiame į “Raspberry Pi” su “Raspberry Pi OS”, paleidžiame trumpą diegimo scenarijų ir nukreipiame savo kompiuterius į “Raspberry Pi” IP adresą, kad iškart blokuotume reklamas.
Šioje pamokoje paversime nenaudojamą “Raspberry Pi” reklamų blokavimo įrenginiu, saugiai paslėptu mūsų tinkle. Naudojome Raspberry Pi 4, tačiau, atsižvelgiant į nedidelius Pi hole reikalavimus, tai puiki proga atgaivinti seną Raspberry Pi, kuris slepiasi stalčiuje.
Šiam projektui reikės
- Bet koks Raspberry Pi su Ethernet
- Maitinimo ir Ethernet kabelis jūsų Raspberry Pi
- “Windows” kompiuteris
“Raspberry Pi” konfigūravimas
- Atsisiųskite ir įdiekite “Raspberry Pi Imager” iš “Raspberry Pi” svetainės.
- Įdėkite atsarginę microSD kortelę į kompiuterį. Atkreipkite dėmesį, kad ši kortelė bus ištrinta.
- Paleiskite “Raspberry Pi Imager” ir paspauskite SHIFT + CTRL + X, kad atsidarytų slaptas konfigūracijos meniu.
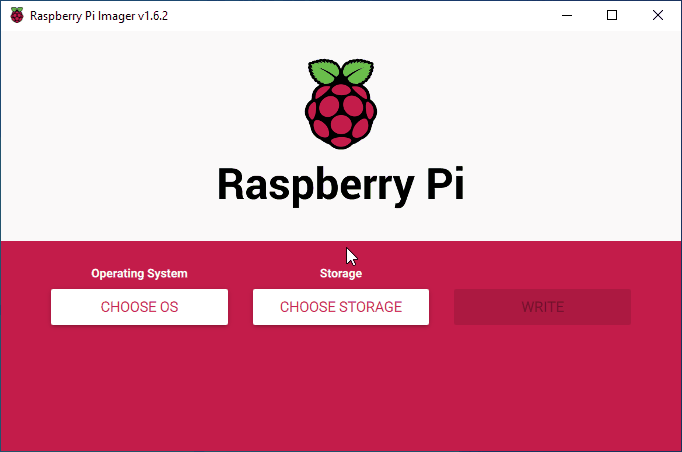
- Slinkite žemyn ir spustelėkite “Enable SSH”, tada nustatykite naują SSH slaptažodį. Baigę spustelėkite Išsaugoti.
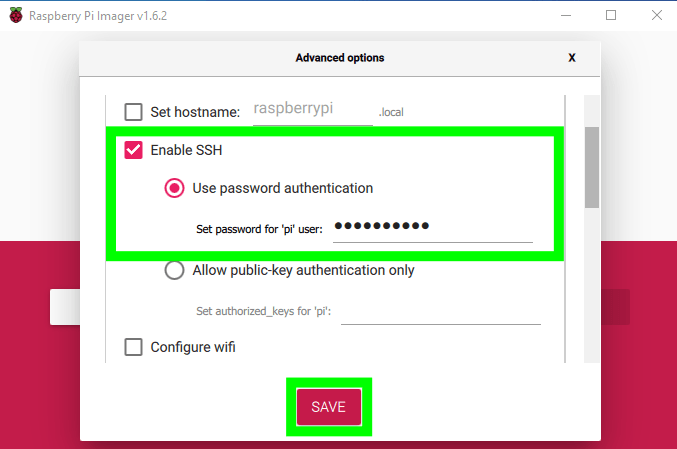
- Skiltyje “Operating system” pasirinkite Raspberry Pi OS (32 bitų).
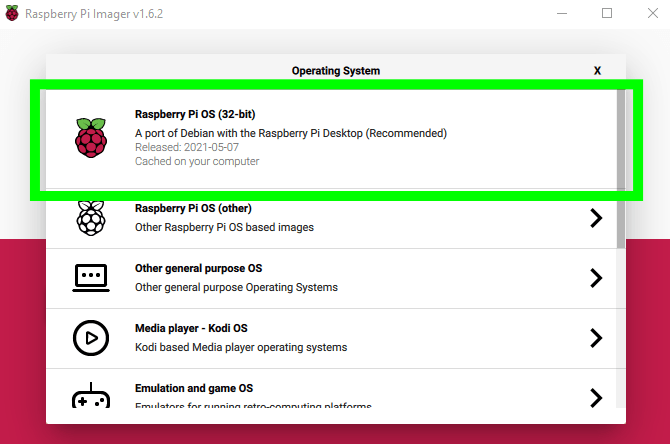
- Skiltyje “Storage” spustelėkite mygtuką ir pasirinkite microSD kortelę. Prieš tęsdami dar kartą patikrinkite, ar pasirinkote tinkamą diską.
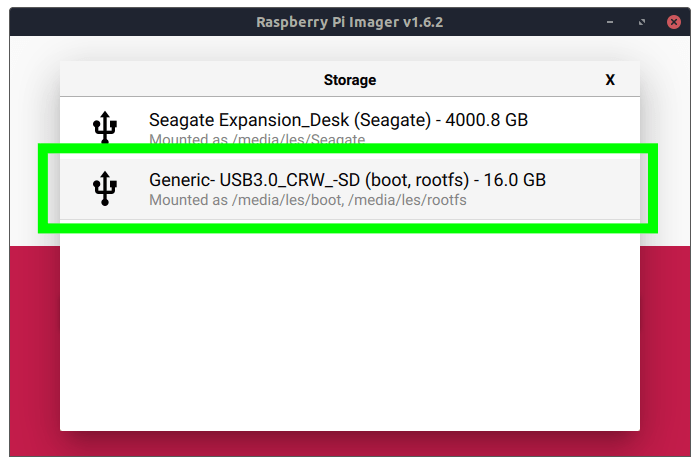
- Spustelėkite “Write”, kad atsisiųstumėte ir įrašytumėte “Raspberry Pi” operacinę sistemą į microSD kortelę. Baigę išimkite kortelę iš kompiuterio.
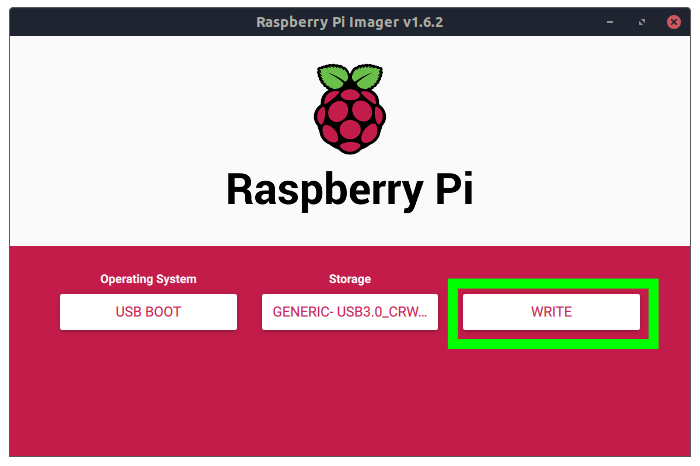
- Įdėkite “Raspberry Pi OS” microSD kortelę į “Raspberry Pi”. Tada prijunkite “Raspberry Pi” prie tinklo eterneto kabeliu ir galiausiai prijunkite maitinimą, kad paleistumėte “Raspberry Pi”.
“Pi-hole” diegimas per SSH
SSH – saugus ryšys su “Raspberry Pi” – geriausias būdas įdiegti ir nustatyti “Pi-hole”. Prisijungimui galime naudoti SSH klientą. Windows operacinei sistemai tai yra PuTTY, o Mac, Linux naudotojai gali tiesiogiai prisijungti per terminalą. Naudodami SSH galime įdiegti programinę įrangą ir administruoti “Raspberry Pi” taip, tarsi sėdėtume priešais jį.
- “Windows” naudotojai atsisiųskite ir įdiekite PuTTY. “Linux” ir “Mac” naudotojai gali tiesiogiai atidaryti terminalą.
- Per “PuTTY” įveskite “hostname” raspberrypi.local (kai kuriuose tinkluose tai yra tiesiog raspberrypi be .local) ir spustelėkite Open.
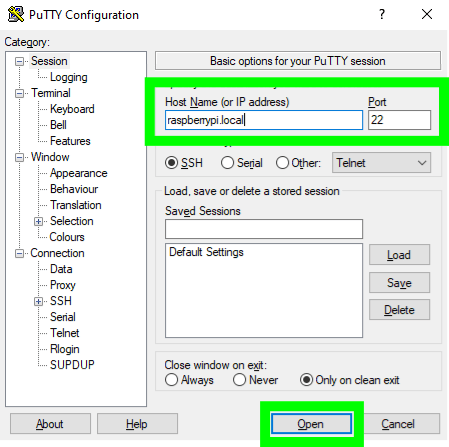
- Kai būsite paraginti, įveskite savo vartotojo vardą ir slaptažodį. Atkreipkite dėmesį, kad saugumo sumetimais jie nėra rodomi ekrane.
- Atnaujinkite programinės įrangos saugyklas ir atsisiųskite naujausius “Raspberry Pi” atnaujinimus.
$ sudo apt update
$ sudo apt upgrade -y- Įdiekite “Pi-hole” naudodami šį vienos eilutės diegimo scenarijų. Šia komanda atsisiųsite scenarijų ir paleisite diegimo programą terminale.
$ curl -sSL https://install.pi-hole.net | bash- “Pi-hole” diegimo programa pradės atnaujinti turimą programinę įrangą, tada bus paleistas meniu pagrįstas diegimo vedlys. Paspauskite Enter, kad pereitumėte prie diegimo.
- Pasirinkite eth0 kaip sąsają, kuri bus naudojama su “Pi-hole”. Paspauskite Tab, kad perkeltumėte raudoną žymeklį į Ok, tada paspauskite Enter. Tai mūsų Gigabit Ethernet prievadas, kuris užtikrins geriausią įmanomą ryšį.
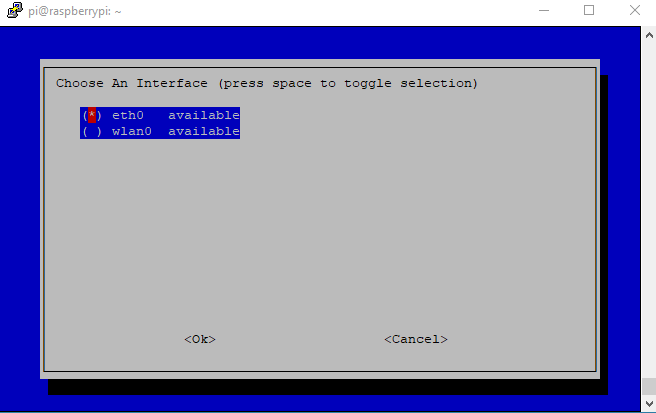
- Pasirinkite savo aukštesnio lygio DNS paslaugų teikėją. Mes pasirinkome “Google”, bet yra daug kitų. Paspauskite Tab, tada Enter.
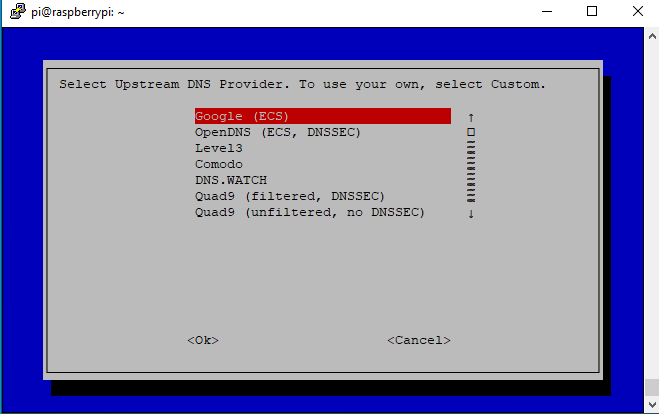
- Patvirtinkite numatytąjį blokuojamų svetainių sąrašą, paspausdami Tab ir Enter.

- Sutikite su numatytaisiais IPv4 ir IPv6 protokolais, paspausdami tab ir enter.
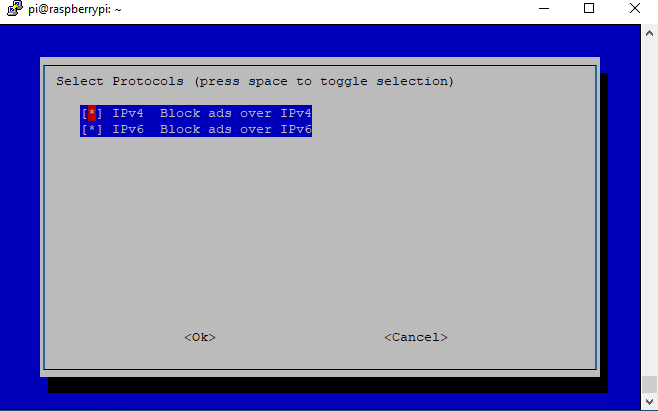
- Priimkite esamus tinklo nustatymus ir nustatykite juos kaip statinius. Užsirašykite informaciją, nes jos prireiks vėliau.

- Įdiekite žiniatinklio administratoriaus sąsają spausdami tab ir enter.
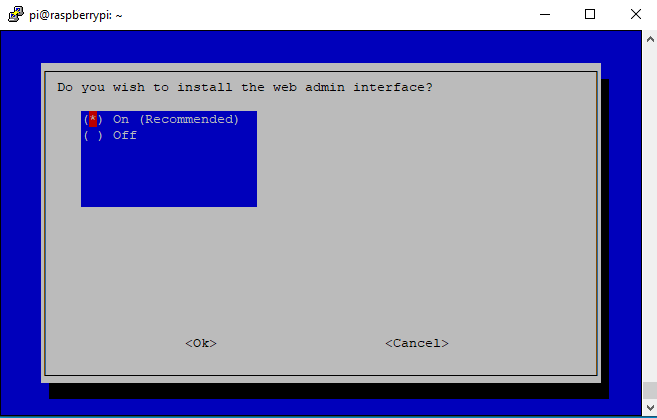
- Įdiekite lightppd žiniatinklio serverį, naudojamą žiniatinklio administratoriaus puslapiams aptarnauti, paspausdami tab ir enter.
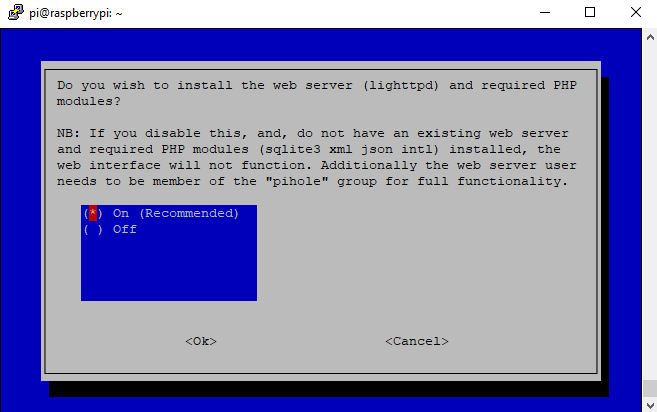
- Priimkite numatytąsias žurnalo parinktis.
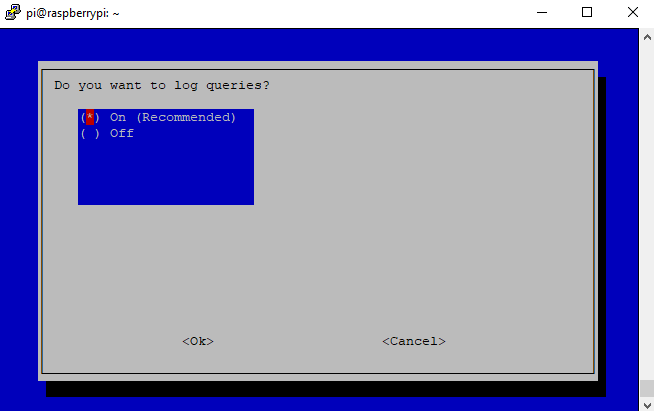
- Priimkite numatytąjį privatumo režimą spausdami tab ir enter.
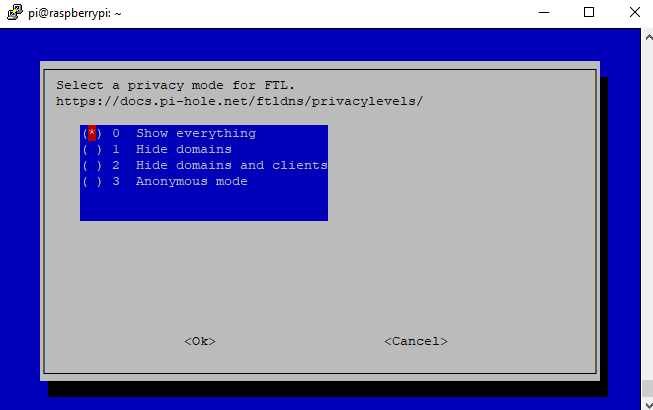
Įdiegimas baigtas, o paskutiniame puslapyje apibendrinamas “Pi-hole” įrenginio IP adresas ir pateikiamas administratoriaus tinklalapio prisijungimo slaptažodis.
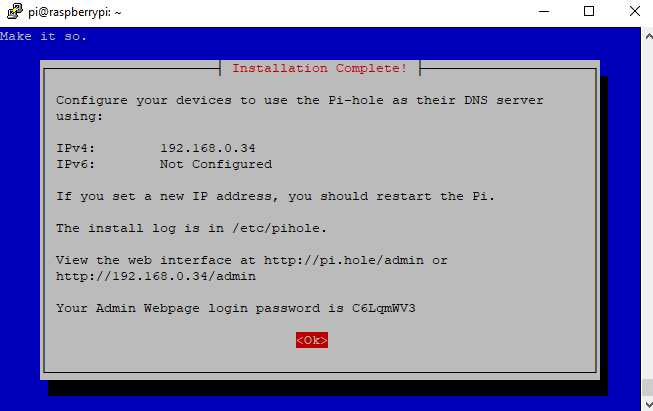
- Terminale pakeiskite žiniatinklio administratoriaus slaptažodį naudodami šią komandą. Jūsų bus paprašyta du kartus įvesti slaptažodį.
$ pihole -a -p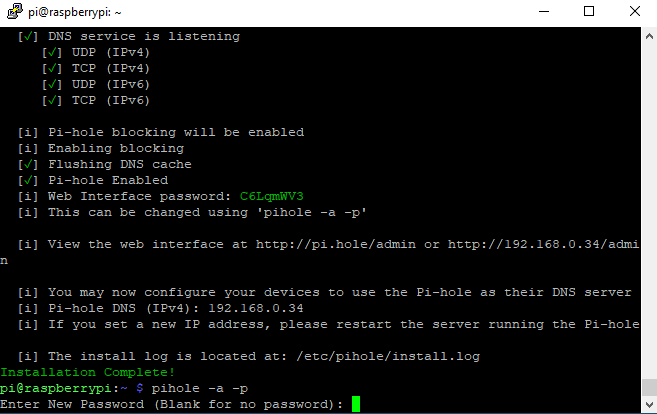
“Pi-hole” tinklo jungčių nustatymas
Dabar, kai mūsų “Raspberry Pi” veikia “Pi-hole”, turime nukreipti savo įrenginius į jį, kad “Pi-hole” DNS serveriai galėtų blokuoti nepageidaujamus skelbimus. Čia rankiniu būdu nustatome laidinio tinklo ryšį su “Windows 10”. Panašūs veiksmai bus atliekami ir naudojant “Wi-Fi”.
- Dešiniuoju pelės mygtuku spustelėkite “Windows” logotipą ir pasirinkite Network Connections.
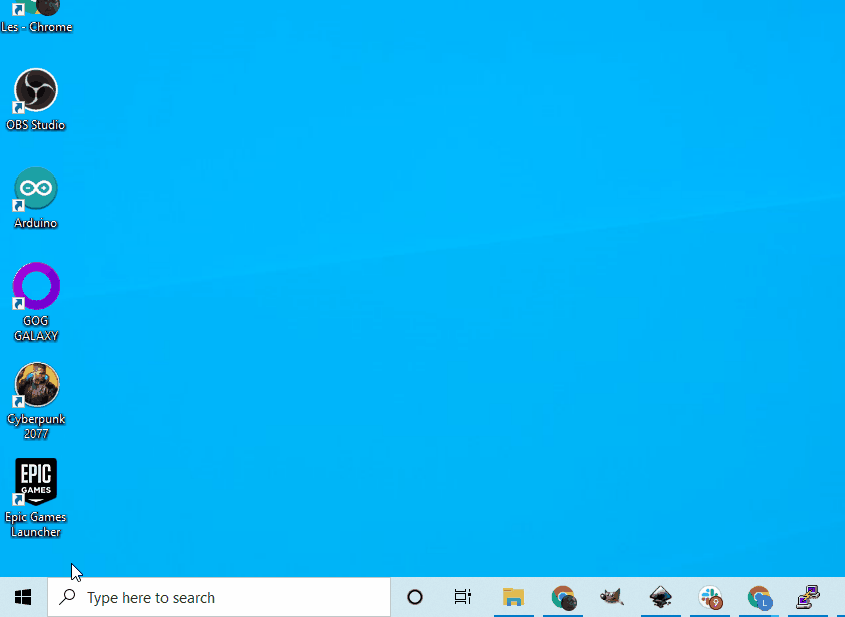
- Spustelėkite Properties.

- Spustelėkite Edit, kad atnaujintumėte tinklo konfigūraciją.

- Redaguokite savo IP adresą į norimą adresą. Mes pasirinkome tokį, kokį suteikė maršrutizatoriaus DHCP serveris. Nustatykite potinklio prefikso ilgį 24. Vartai yra maršrutizatoriaus IP adresas, mūsų atveju 192.168.0.1. Pageidaujamas DNS yra mūsų Pi-hole DNS serveris, 192.168.0.24. Alternatyvusis DNS naudojamas, jei mūsų “Pi-hole” įrenginys neveikia, šiuo atveju tai yra “Google” DNS serveris. Spustelėkite Įrašyti, kad įrašytumėte pakeitimus, ir iš naujo paleiskite tinklo sąsają.
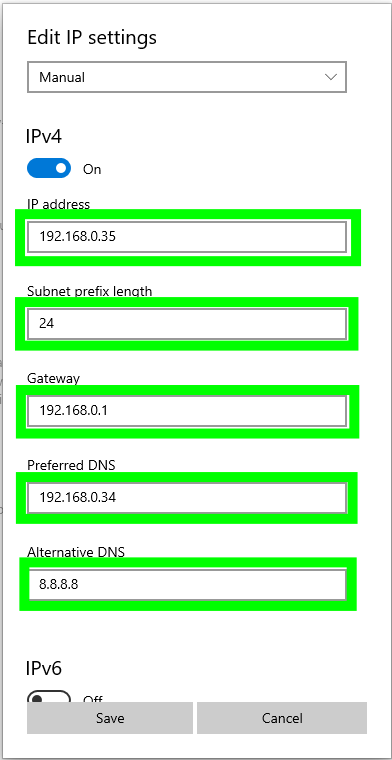
Kaip įtraukti svetainę į “Pi-Hole” baltąjį sąrašą
Atsižvelgiant į tai, kad daugelis turinio svetainių didžiąją dalį savo pajamų gauna iš reklamos, prasminga įtraukti į baltąjį sąrašą tas svetaines, kurias norite remti, kad jos galėtų rodyti jums reklamas. “Pi-hole” turi baltojo sąrašo meniu, į kurį galime įtraukti konkrečius domenus ir subdomenus, kurie bus įtraukti į “Pi-hole” sąrašus.
- Atidarykite žiniatinklio naršyklę, kurioje rasite “Raspberry Pi” IP adresą, ir įveskite /admin. Mūsų sąrankos atveju nuėjome į http://192.168.0.34/admin/.
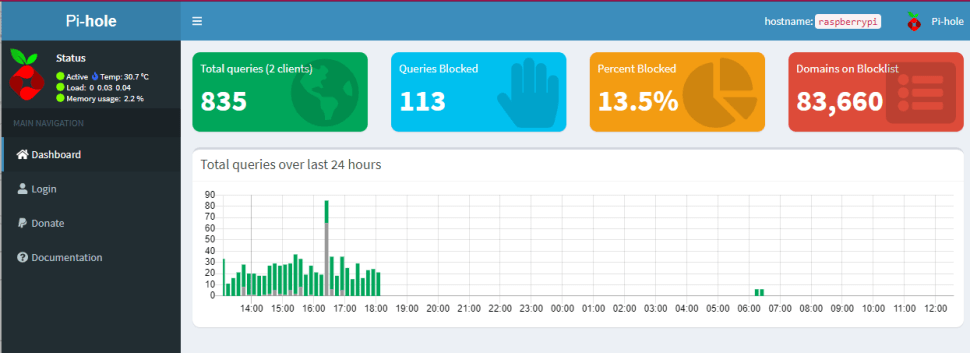
- Prisijunkite prie “Pi-Hole” įvesdami vartotojo vardą ir slaptažodį. Anksčiau pakeitėme administratoriaus prisijungimo slaptažodį.
- Prietaisų skydelyje spustelėkite Whitelist.
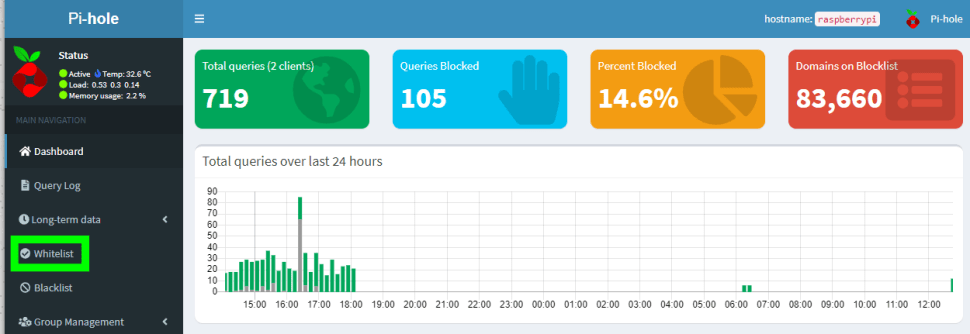
- Skiltyje “Domenas” įrašykite svetainės, kurią norite įtraukti į baltąjį sąrašą, URL, tada spustelėkite “Add to Whitelist“. Dabar ši svetainė galės rodyti reklamas.
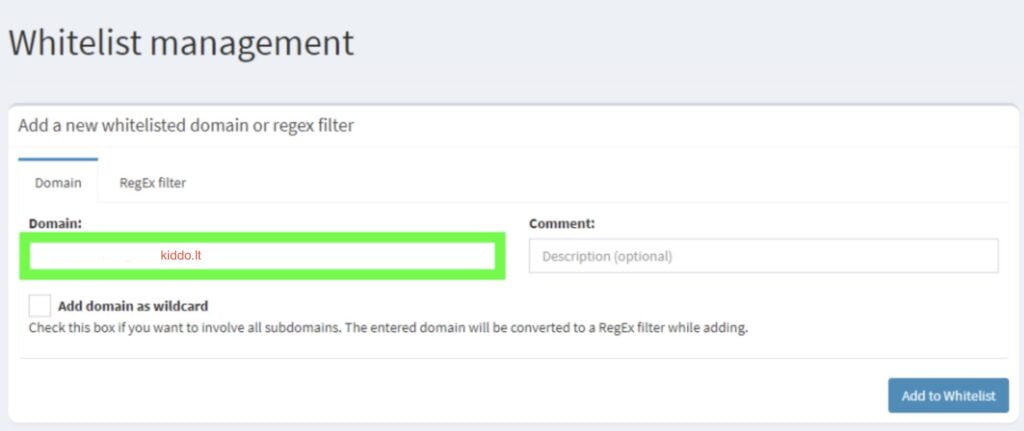
Domenus galima įjungti / išjungti baltajame sąraše spustelėjus mygtuką, esantį po skiltimi Būsena. Į baltąjį sąrašą įtrauktus domenus galima ištrinti spustelėjus šiukšliadėžės piktogramą.
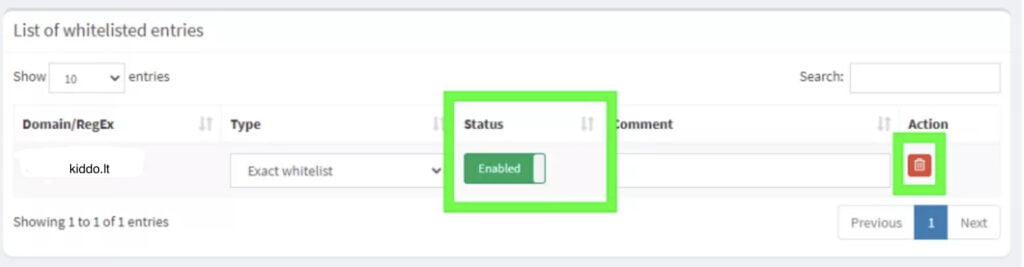
- Spustelėkite Log out, kad grįžtumėte į numatytąjį administratoriaus puslapį.
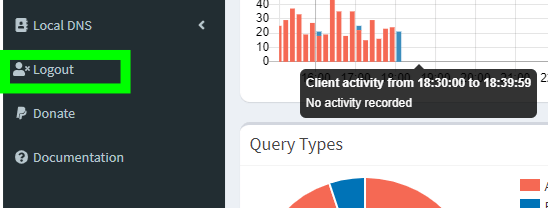
Štai ir viskas, jūsų naršyklės skirtukuose nėra reklamų, o naršymas ką tik tapo daug greitesnis – visa tai dėka nebrangaus “Raspberry Pi”.










Daugiau naujienų
Kas yra MAC adresas ir ką jis reiškia?
Kas yra DNS nutekėjimas?
Kam naudingas “Google” inkognito režimas 2021 m.?